
MacBookでWiFiのパスワードの入力画面が出ない、、原因もわからず困っています。
今回はこんな疑問を解決していきます。
✔︎ 記事の内容
- MacBookでWiFiのパスワードの入力画面が出ない対策
✔︎ この記事を書いている人

本記事では、MacBookでWiFiのパスワードの入力画面が出ない対策をご紹介していきます。
ぜひこの記事を参考にしてみてください。
では、いきましょうm(_ _)m
【Mac】WiFiのパスワードの入力画面が出ない対策


WiFiのパスワードの入力画面が出てこない!!

なぜ出てこないのから、原因から探してみましょう
補足として、
Macでは、一度パスワードを入力したら、そのパスワードを覚えてくれるので再入力は必要ありません。二度目から勝手にWiFiにつながります。
もし、パスワード画面がずっと表示されないのなら、「WiFiルーターの不具合」か「Macの不具合」が原因であると考えられます。
では、その原因を解決する対処法をご紹介します。
簡単にまとめるとこんな感じ。
- Macの設定からWiFiを再接続する
- Macを再起動する
- WiFiルーターを再起動する
- WiFiルーターのメーカーに相談する
では、一つづつ詳しく解説していきます。
Macの設定からWiFiを再接続する
最初に試すのは、「Macの設定からWiFiを再接続する」です。
Macの設定画面からWiFiに接続してみると、パスワードの入力画面が出るはずです。
手順はこんな感じです。
まず、画面の上部分に帯がありますよね。
その右側にある「Wi-Fiマーク」をクリックします。

すると、以下のようなWi-Fiについての情報が書かれた画面が出てきます。
その中の「”ネットワーク”環境設定」をクリックします。

以下の画面のネットワーク名から自分が接続したいWiFiの名前を選択します。

もし、パスワード入力画面が表示されたらパスワードをそこで入力してください。
それで接続できたら終了です!お疲れ様でした。
Macを再起動する
次に紹介するのは「Macを再起動する」です。
この方法は、Mac自体に不具合が生じている時に有効です。
原因がわからないなら、一度試すべきですね。
基本のMacの再起動方法を紹介します。
では、手順を紹介していきます。
まずは、デスクトップの画面に移動します。画面の帯の左上部にあるアップルマークを押して、再起動の場所をクリックします。そうするとMacが再起動を始まります。これで、完了です。

WiFiルーターを再起動する
次にご紹介するのは、「WiFiルーターを再起動する」です。
WiFiルーター側に何かしらの不具合が生じている場合に有効です。
Wi-Fiルーターによって、やり方が異なりますが大まかな方法はこんな感じ。
- Wi-Fiルーターの電源を落とす
- ケーブルを一度抜く
- 再度刺して、電源をONにする
以上です。

ネットに繋がらないのはストレスだわ
WiFiルーターのメーカーに相談する
最後にご紹介するのは、「WiFiルーターのメーカーに相談する」です。
最終手段です。以上の方法を全て試してもパスワードの入力画面が出てこない場合にはメーカーの力を借りちゃいましょう!
まずは、自分が使用しているWi-Fiルーターの名前を確認してから、Wi-Fiルーターのメーカーのホームページから電話番号を探してみてください。
メーカーに聞くのが一番解決への近道かもしれません。


メーカーはやっぱり頼れるわね
まとめ:WiFiの不具合は勘弁してほしい

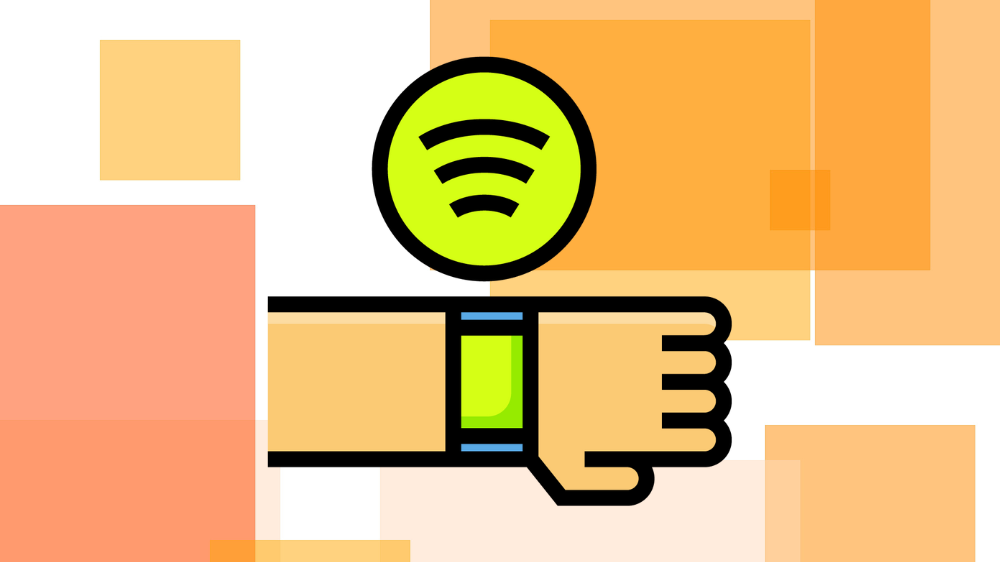
今回は、WiFiのパスワードの入力画面が出ない対策をご紹介していきました。
最後に記事のまとめを置いておきます。
- Macの設定からWiFiを再接続する
- Macを再起動する
- WiFiルーターを再起動する
- WiFiルーターのメーカーに相談する
今回は以上です。
以下の記事でMacBookを利用している人におすすめの記事を紹介しています。



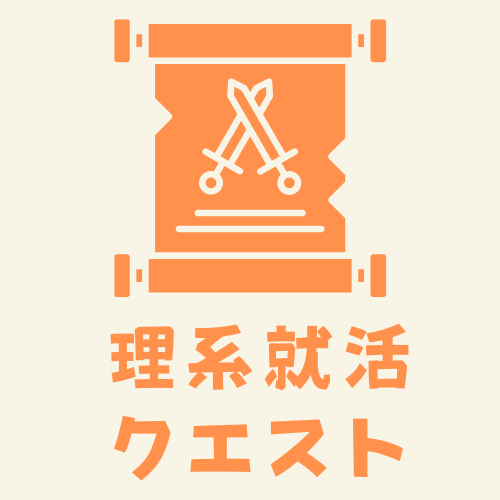
コメント