
Wi-Fiに接続済なのにネットワークに繋がらない、、FreeWi-Fiや家のWi-Fiを使うとなるので困っています。どうすればネットワークに繋がるようになりますか?
今回はこんな疑問を解決していきます。
✔︎ 記事の内容
- MacでWi-Fiに接続済なのにネットワークに繋がらない対策
- 【Wi-Fiルーター】Wi-Fiのネットワークに繋がらない対策
- 【Mac】Wi-Fiのネットワークに繋がらない対策
✔︎ この記事を書いている人

本記事では、MacでWi-Fiに接続済なのにネットワークに繋がらない対策をご紹介していきます。
ぜひこの記事を参考にしてみてください。
では、いきましょうm(_ _)m
MacでWi-Fiに接続済なのにネットワークに繋がらない対策

これから、MacでWi-Fiに接続済なのにネットワークに繋がらない対策を紹介していきます。
WiFiに接続されていることは確認できているのに、ネットワークに繋がらない!理由は、それぞれ違うと思いますが以下の対処法を全て試せば治る可能性大。
自分もWifiを使えないことによって、仕事の納期に遅れてしまい、ストレスを感じたことがあります。その時に試したものとリサーチした情報をまとめてみました。
FreeWiFiのネットワークに繋がらなくて困っている人はMac側の対策を試してみてください!
自分の症状に合った方法を試してみてください。
「Wi-Fiルーター」と「Mac」のそれぞれの対処法をそれぞれみてみてください。
では、「Wi-Fiルーター」の対策からいきます。
【Wi-Fiルーター】Wi-Fiのネットワークに繋がらない対策

Wi-Fiルーター側のネットワークに繋がらない対策を簡単にまとめるとこんな感じ。
- Wi-Fiルーターを再起動
- Wi-Fiルーターの位置を変える・電波のいいところに移動
- メーカーに相談
それでは、一つづつ解説していきます。
Wi-Fiルーターを再起動
Wi-Fiルーターを再起動することによって、ネットワークにつながる可能性が高いです。
Wi-Fiルーターによって、やり方が異なりますが大まかな方法はこんな感じ。
- Wi-Fiルーターの電源を落とす
- ケーブルを一度抜く
- 再度刺して、電源をONにする
以上です。

ネットに繋がることは現代では必要不可欠ね
Wi-Fiルーターの位置を変える
次にご紹介するのは、「Wi-Fiルーターの位置を変える」です。
ネットワークのつながりやすさは場所が重要です。窓から遠いところだと電波がつながりにくいです。それによって、ネットワークが悪くなってしまいます。
窓に近いところにWi-Fiルーターの位置を変えてみてください!
- Wi-Fiルーターの電源を落とす
- ケーブルを一度抜く
- 場所を移動する(窓際らへん)
- 再度ケーブルを刺して、電源をONにする
以上です。

窓に近いところに設置してちょうだい!
メーカーに相談
最終手段は、「Wi-Fiルーターのメーカーに電話」です。
まずは、自分が使用しているWi-Fiルーターの名前を確認してから、Wi-Fiルーターのメーカーのホームページから電話番号を探してみてください。
メーカーに聞くのが一番解決への近道かもしれません。電話がめんどくさいと感じる人は、他の方法を試してから最終手段でメーカーに電話ですね。

メーカーが最後の砦だわね
【Mac】Wi-Fiのネットワークに繋がらない対策

FreeWiFiのネットワークに繋がらなくて困っている人はMac側の対策を試してみてください!
Mac側のWi-Fiのネットワークに繋がらない対策を簡単にまとめるとこんな感じ。
- Wi-Fiを再接続
- OSの最新版にアップデート
- 接続したいWi-Fiを削除して、再接続
それぞれ詳しくみてみましょう!
Wi-Fiを再接続
最初に試したいのは、「Wi-Fiを再接続」です。
原因のわからない不具合は大体「Wi-Fiを再接続」することによって解決します。
「本当?」と疑問に感じる人も一度試してください。マジで大体これをするだけで治りますよ。
では、簡単な手順をご覧ください。
- 画面右上のWi-Fiマークをクリック
- Wi-Fiのメニューを開きます
- Wi-FiのONからOFFにします
- 逆に、Wi-FiのOFFからONにする→終了
以下の画像の矢印の部分をクリックするとON→OFFに切り替わります。

誰しもが覚えておいて損はない鉄板の手段です。試すことをお勧めします。

一瞬でできるからおすすめよ
OSの最新版にアップデート
Wi-Fiのネットワークに繋がらない対策は、「OSの最新版にアップデート」です。
MacのOSが最新の状態でないことが原因でネットワークに繋がらない。なんてこともあります。
最初に、自分のMacが最新の状態であるのか確認していきましょう!
まずは、「システム環境設定」を開きます。
次に、左下に設置してある「ソフトウェアアップデート」をクリックします。

最後に、自分のMacOSが最新版で無い場合は、以下の画像のように「今すぐアップデート」と表示されます。それをクリックしてアップデートしましょう。以上です。

ちなみに最新版の場合は、「今すぐアップグレード」とは表示されません。
最新版の人は、他の方法を試してみましょう。

最新版だとテンションが上がるのはわたしだけ?
接続したいWi-Fiを削除して、再接続
次に紹介するのは、「接続したいWi-Fiを削除して、再接続」です。
Wi-Fiを削除して、再接続することによって、ネットワークが良くなるなんてこともあります。
一度試してみることがおすすめです!
Wi-Fiの削除する方法は以下の記事でまとめているのでぜひ。
削除したら、接続したいWi-Fiを選択してパスワードを入力して、接続してください。


Wi-Fiのパスワードを忘れてしまったわ!
もし、Wi-Fiのパスワードを忘れてしまった時の対処方を以下の記事をどうぞ!
まとめ:Wi-Fiのネットワークは気分次第


今回は、Wi-Fiに接続済なのにネットワークに繋がらない対策を解説をご紹介しました。
今回は以上です。
以下の記事でMacBookを利用している人におすすめの記事を紹介しています。



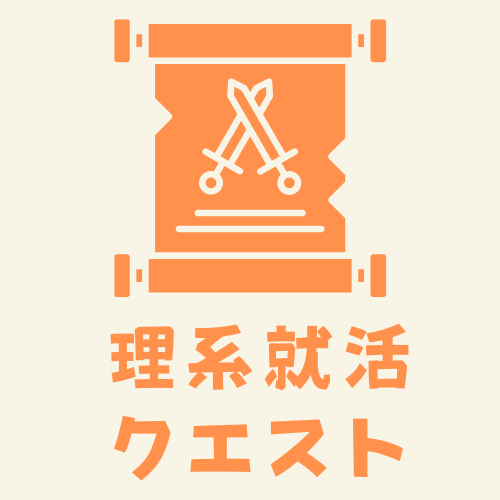
コメント