
MacのWiFiが遅くてストレス、、大変困っています。どうすればWiFiやネットワークが遅いのが治りますか?
今回はこんな疑問を解決していきます。
✔︎ 記事の内容
- MacのWiFiやネットワークが遅い原因
- MacのWiFiやネットワークが遅い時対処法7選
✔︎ この記事を書いている人

本記事では、MacのWiFiやネットワークが遅い時対処法7選をご紹介していきます。
ぜひこの記事を参考にしてみてください。
では、いきましょうm(_ _)m
MacのWiFiやネットワークが遅い原因


MacのWiFiやネットワークが遅い原因は何かしら?
MacのWiFiやネットワークが遅い原因を以下にまとめました。
- ルーターの位置が悪い
- Macの何かしらの不具合が起こっている
- 使っているブラウザ自体が重い
他にも原因は考えられると思います。これらの原因を解決しない限り、WiFiはずーっと遅いままです。
では、どうすればこの原因を解決することができるのでしょうか?
原因がわからない人も安心してください。今回紹介する方法は原因がわからない人でも効果があります。
その対処方法を今から7つ紹介していきます。
【高速化】MacのWiFiやネットワークが遅い時対処法7選

MacのWiFiやネットワークが遅い時の効果的な方法が7つあります。
実際に自分のMacのWiFiの調子が悪い時に、試して改善した方法です。原因は様々あると思いますが、この記事に書いてある方法を全て試せばほぼ必ず改善すること間違いなしです。
まず、MacのWiFiやネットワークが遅い時の効果的な方法が7つを簡単にまとめました。
- WiFiを再接続する
- WiFiを一度削除して、再接続する
- WiFiルーターの位置を変える
- 不要なアプリ・ブラウザを閉じる
- Macを再起動する
- WiFiルーターを再起動する
- WiFiルーターとMacを有線で繋ぐ
それでは一つづつを詳しく解説していきます。
WiFiを再接続する
まずは、手始めに「WiFiを再接続」をしていきましょう。
この手順は、知っている人も多いはずです。自分はWiFiの調子が悪いと感じたら最初に試します。
簡単に手順を紹介します。
- 画面右上のWi-Fiマークをクリック
- Wi-Fiのメニューを開きます
- Wi-FiのONからOFFにします
- 逆に、Wi-FiのOFFからONにする→終了
以下の画像の矢印の部分をクリックするとON→OFFに切り替わります。

個人的な意見として、この手順を何度も連続で繰り返すと改善することが多いです。
簡単な方法なので覚えることをオススメします!

Wi-Fiが遅い時にはまずこれ!
WiFiを一度削除して、再接続する
次に紹介するのは、「WiFiを一度削除して、再接続する」です。
最初に紹介した方法とは異なります。異なる点は、WiFiを削除して再接続するところです。
一度、WiFiを削除することによって不具合が解消することがあります。
ちなみに、Wi-Fiの削除する方法は以下の記事でまとめているのでぜひ。
削除したら、接続したいWi-Fiを選択してパスワードを入力して、接続してください。


Wi-Fiのパスワードを忘れてしまったわ!
もし、Wi-Fiのパスワードを忘れてしまった時の対処方を以下の記事をどうぞ!
WiFiルーターの位置を変える
次に紹介するのは、「WiFiルーターの位置を変える」です。
WiFiルーターの位置が通信状況を悪くしている可能性があります。
WiFiルーターの位置として、NGな場所は以下です。
- 窓から離れた場所
- 障害物がたくさんある場所
- 通信機器がたくさんある場所
- など…
WiFiルーターを置く場所としておすすめの場所は、「窓の近く」です。
自分の経験から、窓際にWiFiルーターを置くと電波が良くなることが比較的多いです。
実際に自分の家では窓のすぐ横にWiFiルーターを設置しています。
ぜひ、試してみてください。
不要なアプリ・ブラウザを閉じる
次にご紹介するのは、「不要なアプリ・ブラウザを閉じる」です。
アプリやブラウザをたくさん開きすぎていることにより通信速度が遅くなることがあります。
自分はアプリやブラウザを開いたままで放置してしまう癖があります。だから、Macを使い終わった時に全てのアプリとブラウザを閉じるようにしています。
簡単にできると思うので試してみてくださいね。


ブラウザを閉じ忘れるのは、あるあるだわ
Macを再起動する
次にご紹介するのは、ショートカットキーを使ってMacを再起動する方法です。
Macを再起動することにより、MacのWiFiやネットワークが遅いのが改善することがあります。
Macの再起動には2種類のショートカットキーが存在します。まとめておきます。
- 「control + 電源ボタン」【再起動の確認あり】
- 「command + control + 電源ボタン」【再起動の確認なし】
以下の記事でショートカットキーを使って、Macを再起動する方法を詳しく紹介しているので、どうぞ。
WiFiルーターを再起動する
次にご紹介する方法は、「WiFiルーターを再起動する」です。
WiFiを出しているルーター自体に不具合がある時に効果的です。再起動することにより、不具合がリセットされ、WiFiの調子がよくなることが多いです。
Wi-Fiルーターによって、やり方が異なりますが大まかな方法はこんな感じ。
- Wi-Fiルーターの電源を落とす
- ケーブルを一度抜く
- 再度刺して、電源をONにする
以上です。
WiFiルーターとMacを有線で繋ぐ
最後にご紹介するのは、「WiFiルーターとMacを有線で繋ぐ」です。
この改善策は、iMacを使っている人にオススメの方法ですね。
MacBookの人でも有線で繋ぐ方法があるらしいです。詳しくはこちら。
無線LANから有線LANに変更することにより、ネットワークスピードが格段に上昇します。
注意点:LANケーブルが劣化していると効果があまりありません。
だから、できるだけ新しいLANケーブルを使うことをオススメします。


Mac Bookでも有線LANが使えるのね!
まとめ:WiFiは工夫次第で改善する

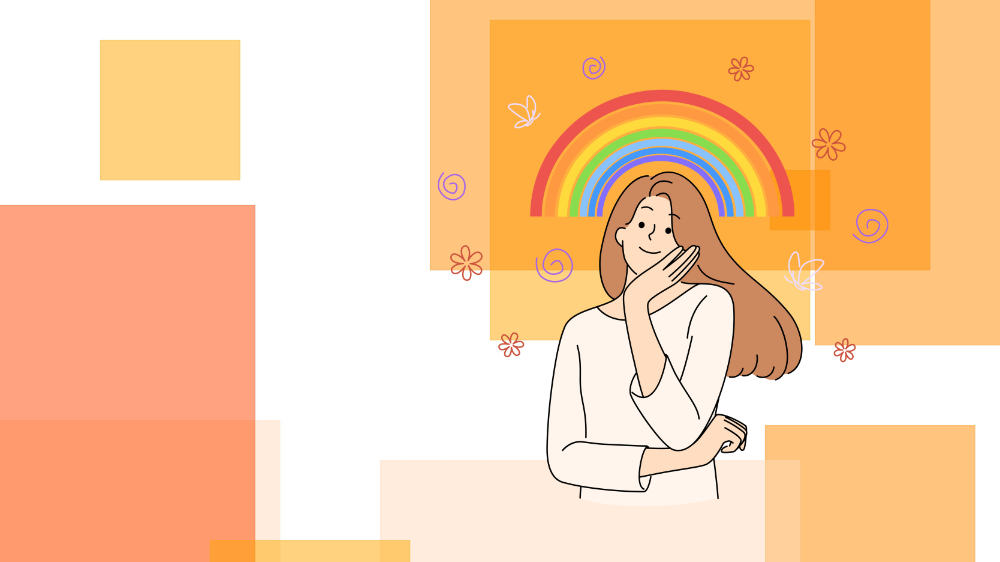
今回は、【高速】MacのWiFiやネットワークが遅い時対処法7選を解説をご紹介しました。
最後に対処法を簡単にまとめておきます。
- WiFiを再接続する
- WiFiを一度削除して、再接続する
- WiFiルーターの位置を変える
- 不要なアプリ・ブラウザを閉じる
- Macを再起動する
- WiFiルーターを再起動する
- WiFiルーターとMacを有線で繋ぐ
今回は以上です。
以下の記事でMacBookを利用している人におすすめの記事を紹介しています。



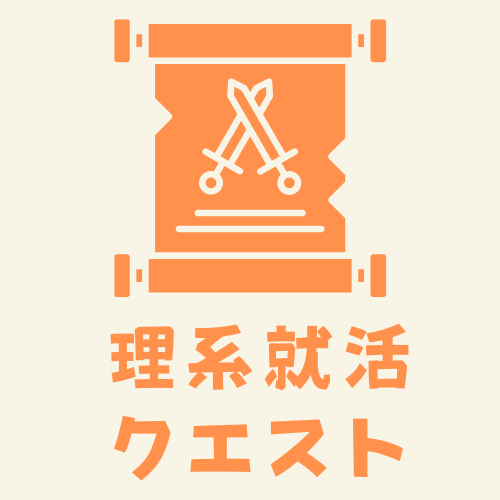
コメント